— Введите свой адрес электронной почты и пароль → Нажмите "Войти"
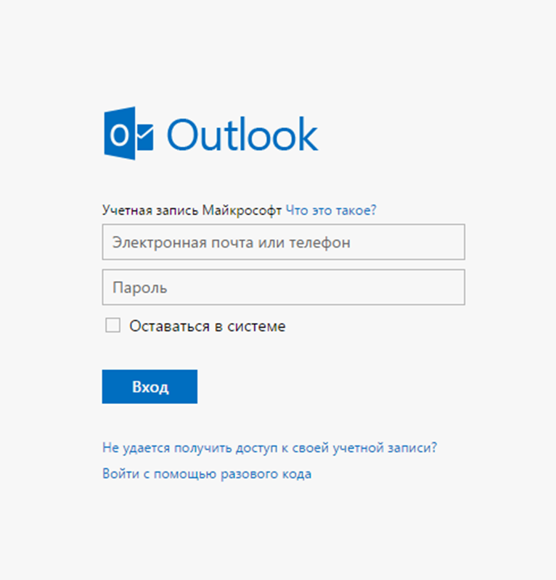
Выбери раздел или листай вниз
— Откройте приложение Microsoft Outlook на вашем компьютере или перейдите на сайт https://outlook.com/
— Введите свой адрес электронной почты и пароль → Нажмите "Войти"
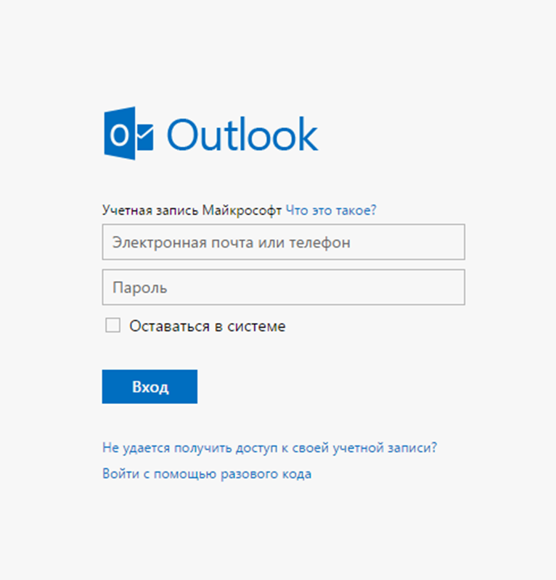
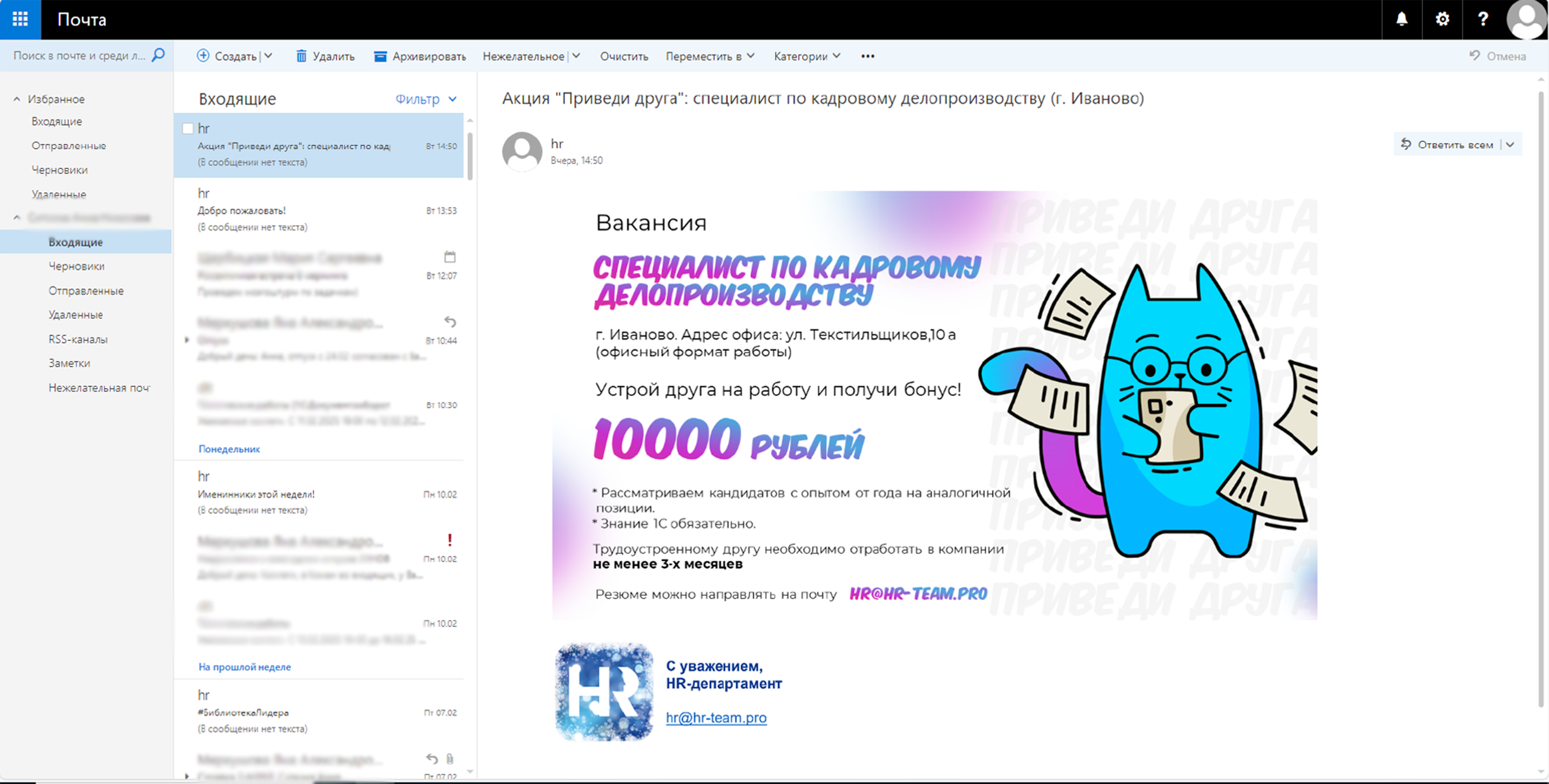
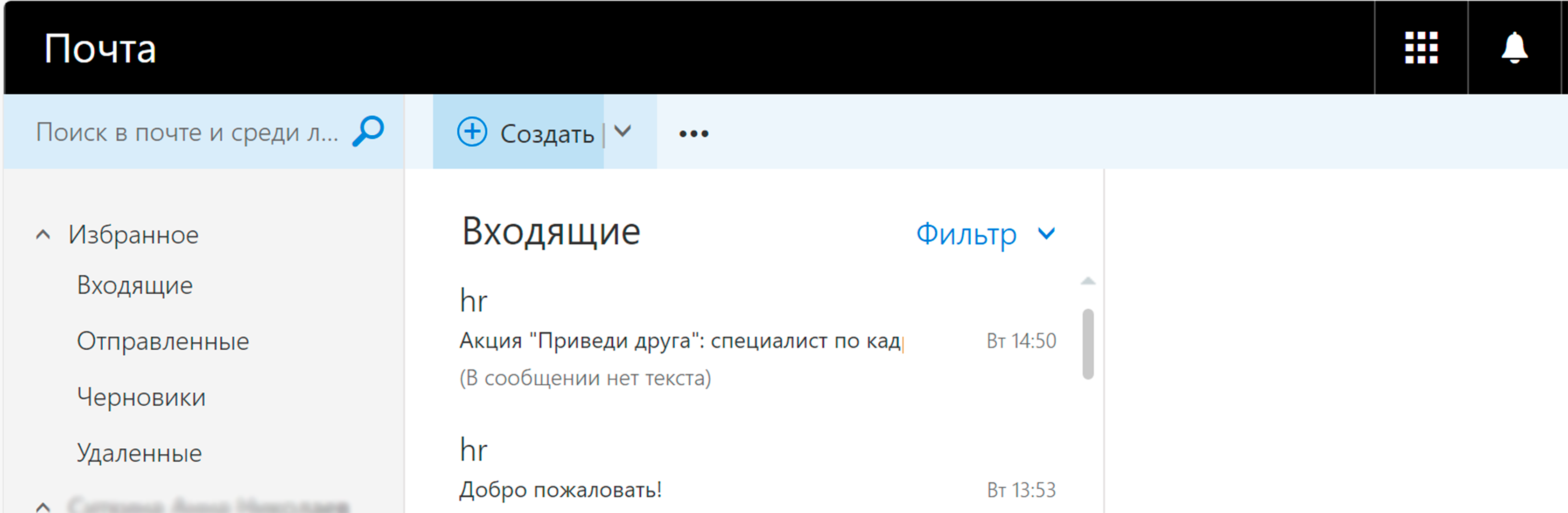
Нажимаем Создать в верхнем левом углу и выбираем, что хотим создать: Сообщение или Событие календаря
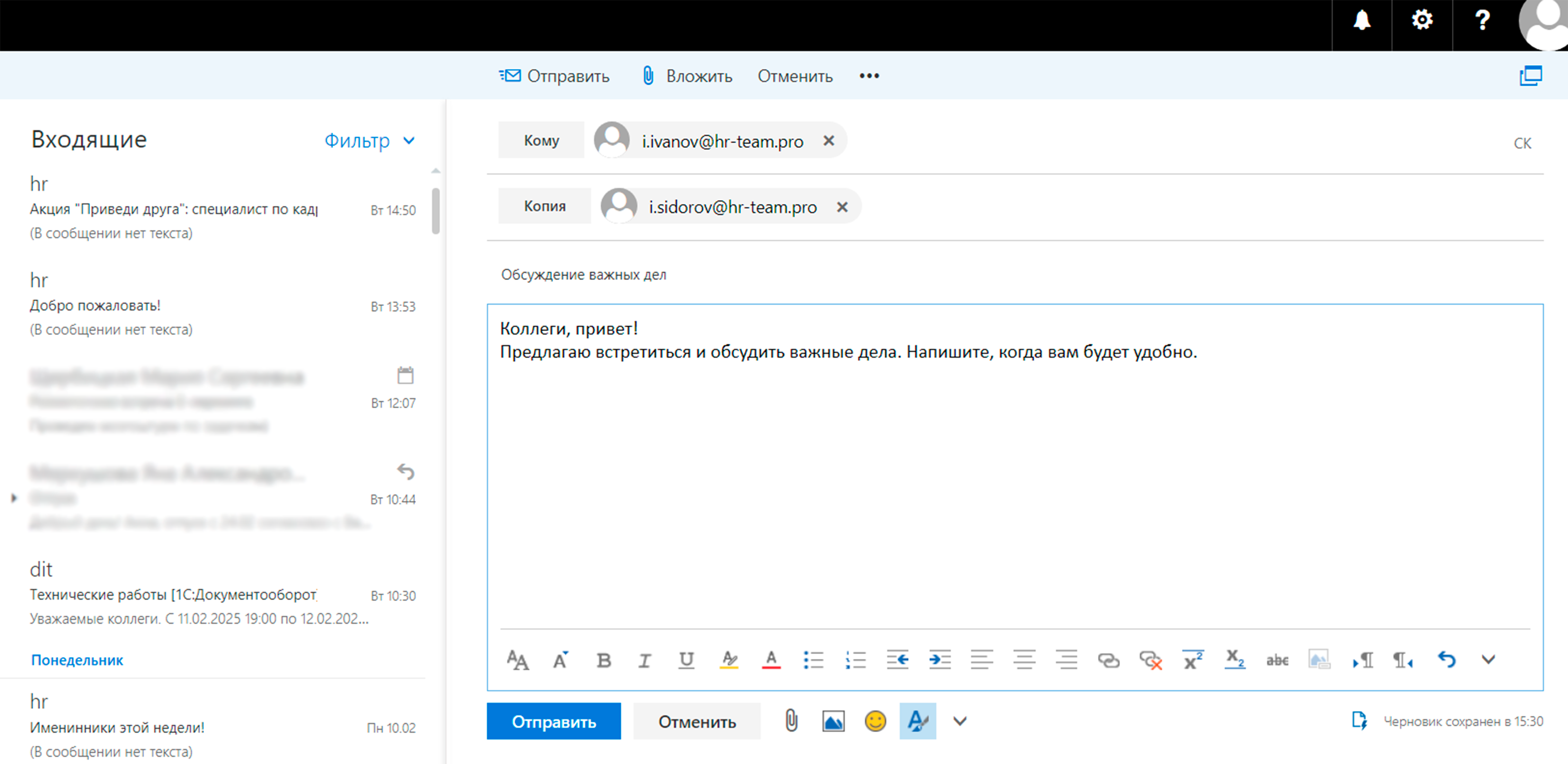
— В поле Кому вводим адрес получателя
— При необходимости добавляем коллег в копию
— Заполняем поле Тема и большое текстовое поле (содержание письма)
Если вы хотите отправить письмо нескольким людям, разделяйте адреса запятыми
Outlook экономит время, так как хранит список последних использовавшихся вами файлов
При создании сообщения или приглашения на собрание нажмите кнопку Вложить файл и выберите нужный файл
— Откройте письмо, на которое хотите ответить, выбрав его в списке писем
— В верхней части открытого письма найдите кнопку Ответить (значок стрелки) или Ответить всем, если вы хотите ответить всем участникам переписки
— Появится новое окно с текстом оригинального письма, напишите свой ответ в текстовом поле
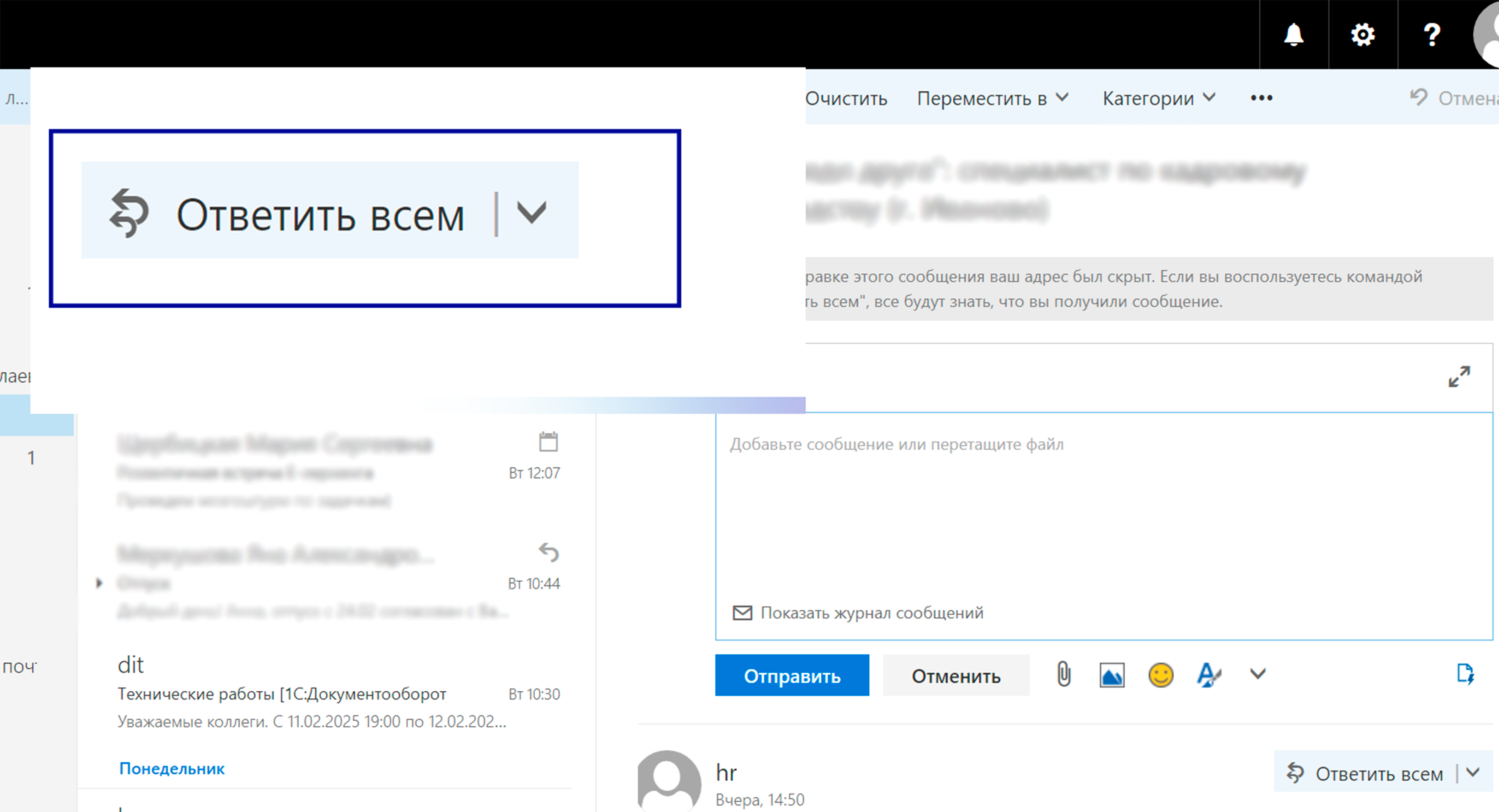
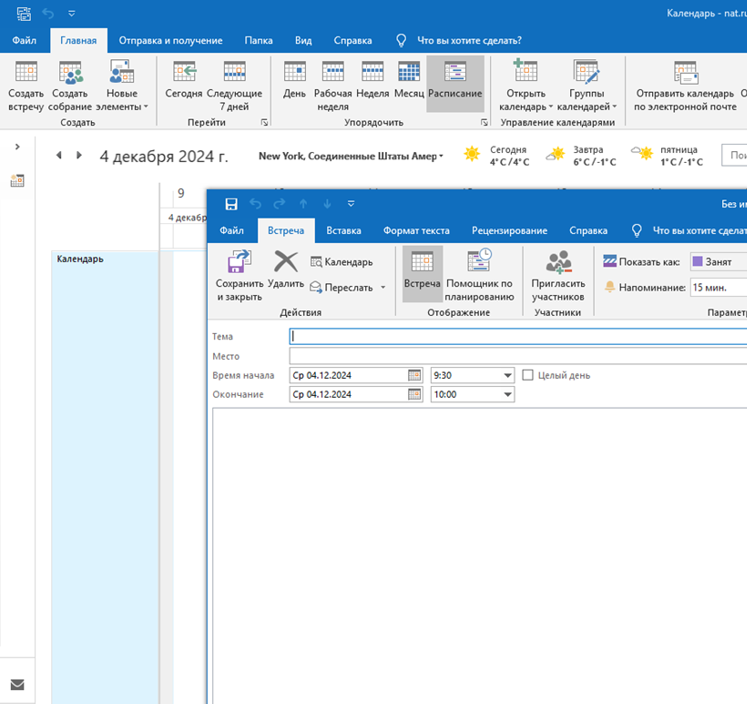
— Открываем Календарь, щелкнув на иконку в панели навигации слева
— Нажимаем на кнопку Новое событие или дважды щелкаем на нужную дату в календаре
— Заполняем информацию о событии:
- Название события: Укажите краткое название
- Дата и время: Выберите дату и время начала и окончания события
- Место: Укажите место проведения (если необходимо)
- Описание: Добавьте дополнительные детали о событии
- Участники: Пригласите других людей, введя их адреса электронной почты
— После завершения заполнения всех полей нажмите Сохранить или Отправить, если вы пригласили участников
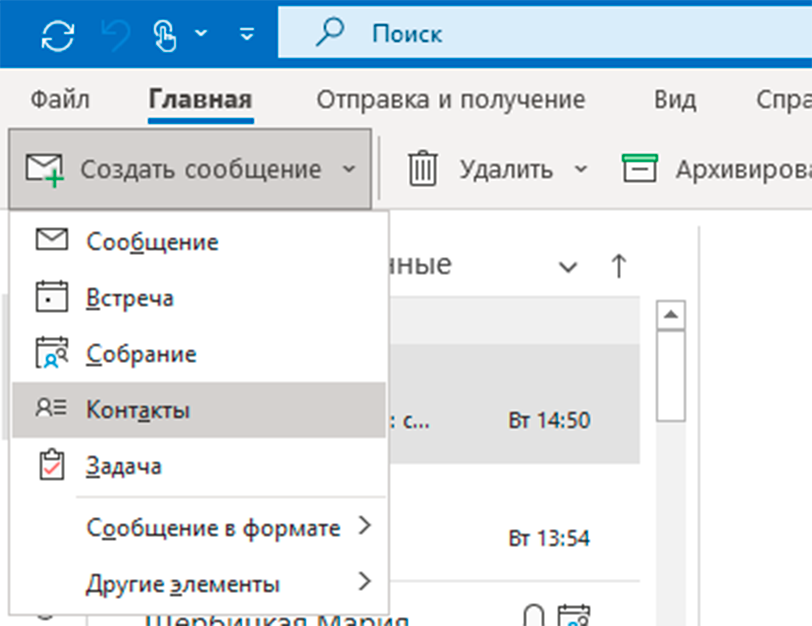
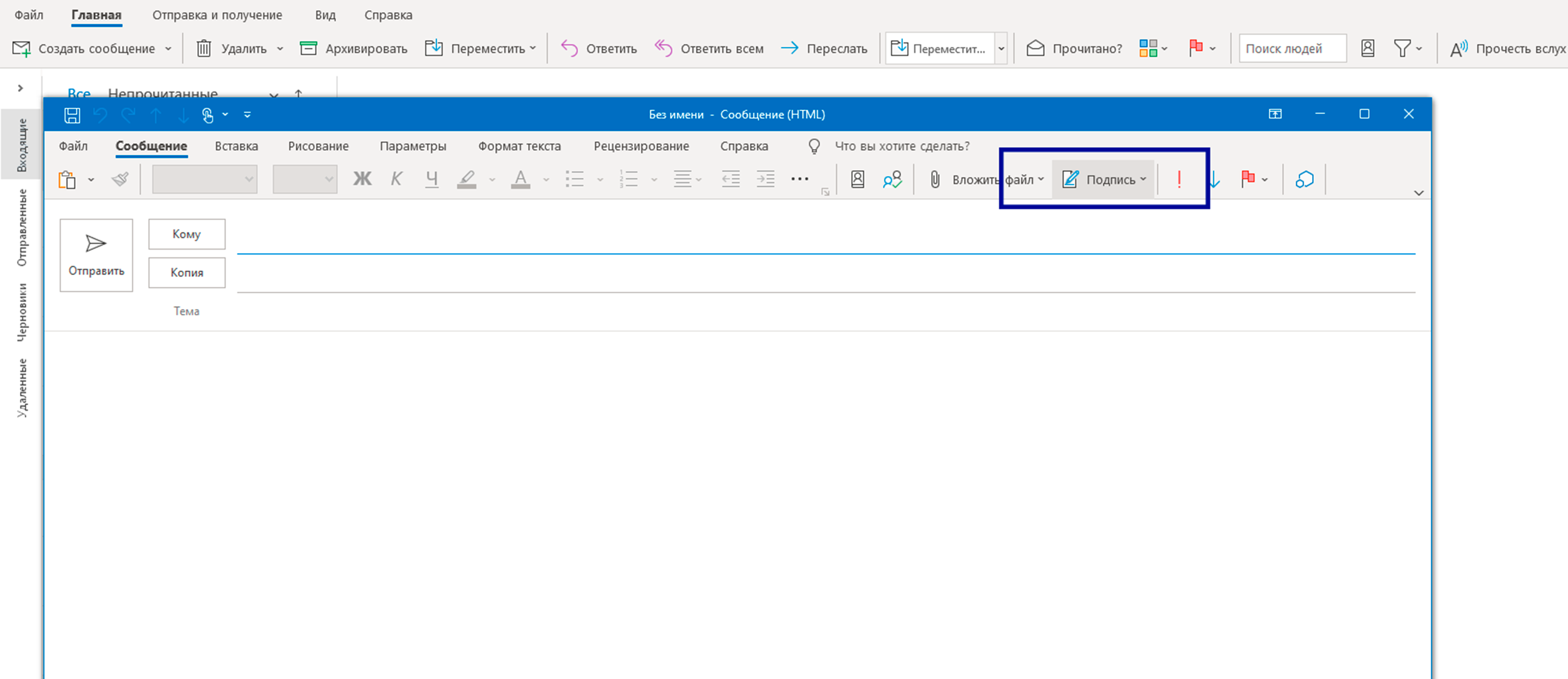
— Файл → Создать сообщение
— В разделе Создание сообщений
нажимаем Подписи
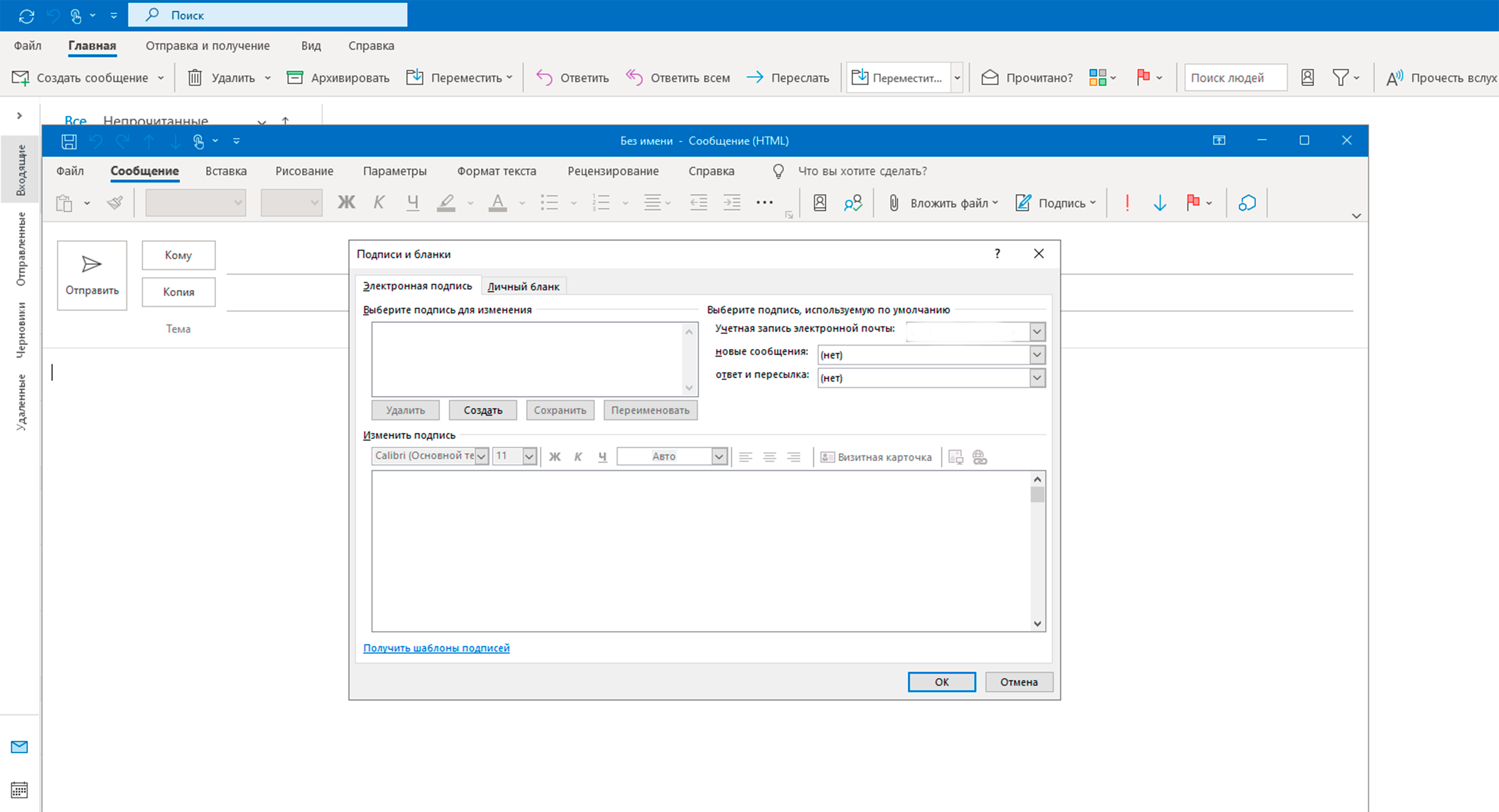
— На вкладке Подписи нажимаем Создать
и вводим имя для подписи
— В поле Изменить подпись вводим текст,
который нужно включить в подпись, его можно отформатировать с помощью встроенных инструментов
При необходимости, можно создать шаблоны для нескольких почтовых ящиков
— Выбираем команду Файл > Параметры > Почта
— В разделе Создание сообщений нажимаем Подписи
— В разделе Выберите подпись, используемую по умолчанию
— Выберите нужную подпись в списке новые сообщения.
При желании, вы можете выбрать другую подпись в списке ответ и пересылка
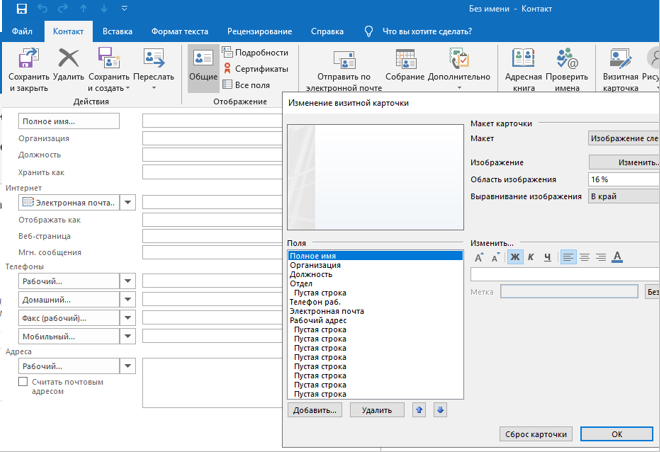
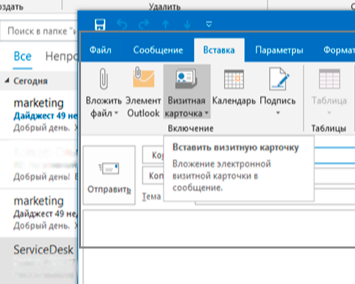
— Создайте новое сообщение
— В верхнем меню выберите Вставка
— Найдите опцию Визитка и выберите свой контакт из списка
— Визитка будет вставлена в тело письма
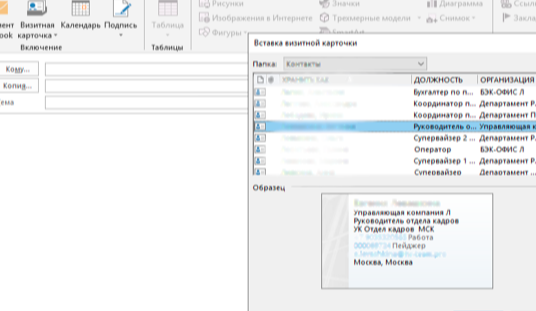
Вы можете добавить текст или комментарии, а затем отправить сообщение
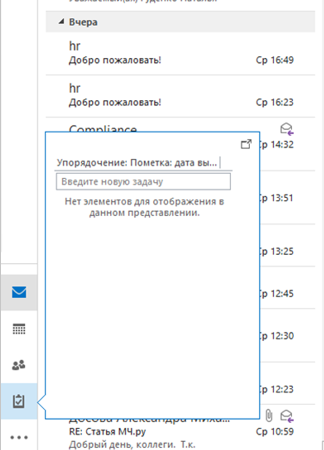
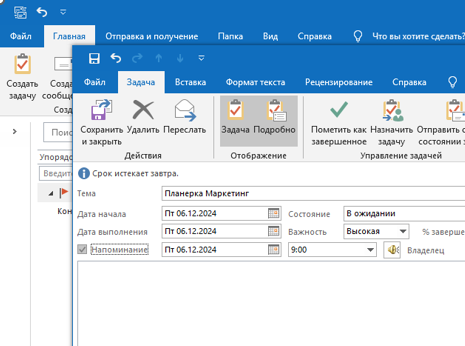
1. Нажмите на иконку Задачи в нижней части окна
2. Нажмите Новая задача
3. Заполнение информации:
• Тема: Введите название задачи
• Срок выполнения: Установите дату и время
• Приоритет: Выберите уровень приоритет
• Описание: Введите дополнительные заметки
• Напоминание: Установите флажок и выберите время уведомления
4. Сохранение задачи: Нажмите Сохранить и закрыть
5. Просмотр и управление задачами:
Вернитесь в раздел Задачи для просмотра списка. Дважды щелкните для редактирования
6. Завершение задач: Установите флажок рядом с завершенной задачей
7. Организация задач:
• Создавайте категории для группировки
• Используйте фильтры для отображения нужных задач
8. Использование с календарем: Перетаскивайте задачи в календарь для планирования времени
9. Синхронизация с мобильными устройствами:
Убедитесь, что задачи синхронизированы на мобильном устройстве
— Нажмите на вкладку Файл в верхнем левом углу
— Выберите Автоответы
— Установите галочку/флажок "Отправлять автоответы".
— Установите даты начала и окончания вашего отпуска.
— Введите текст сообщения для внутренних и внешних отправителей
Например:
"Спасибо за ваше сообщение! Я в отпуске до [дата] и не смогу ответить на ваши письма."
"Спасибо за ваше сообщение! Я в отпуске до [дата]. Для срочных вопросов свяжитесь с [контактное лицо]."
— Нажмите "ОК" для сохранения изменений
Чтобы выйти из меню, закройте окно настроек
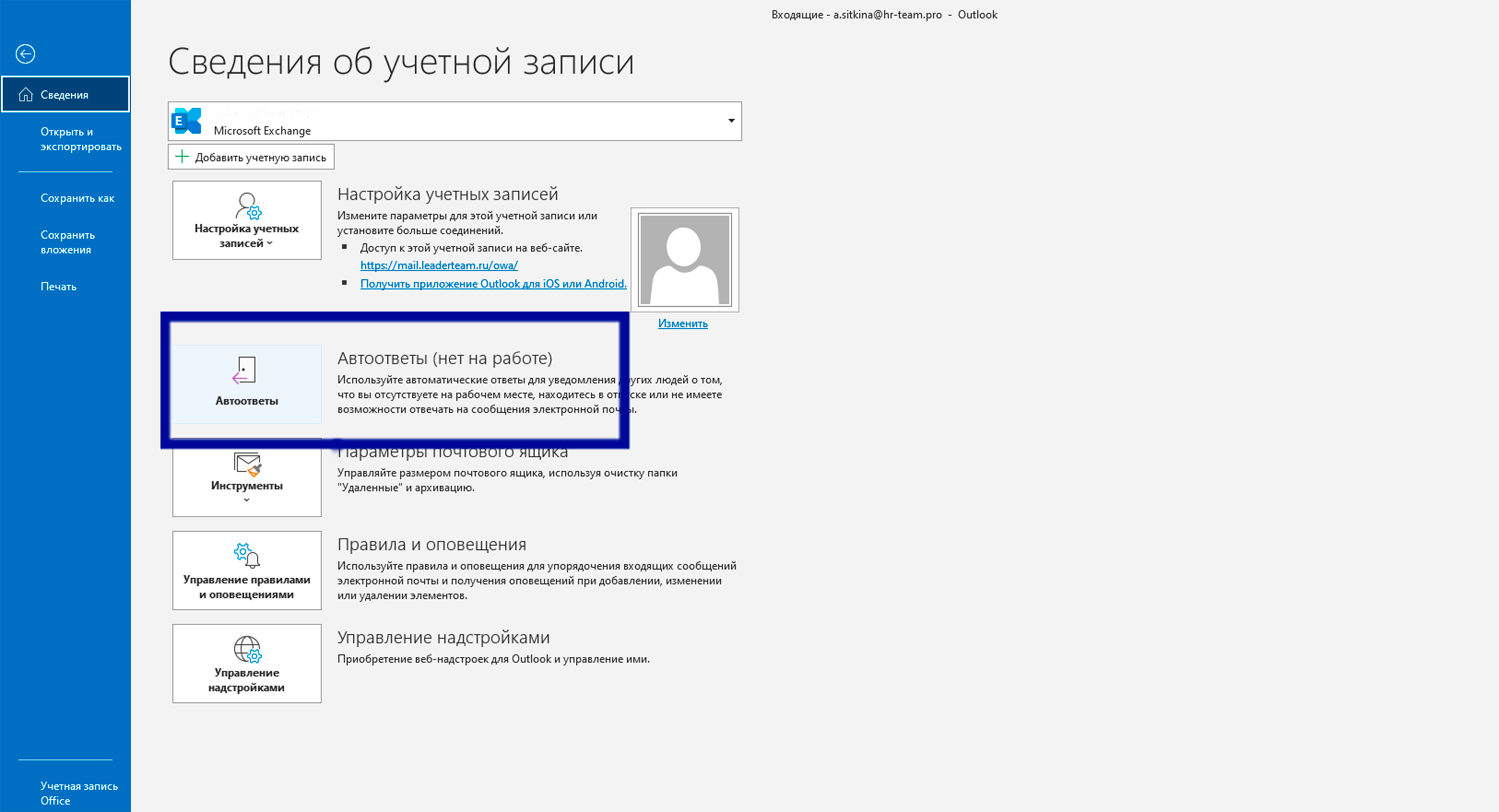
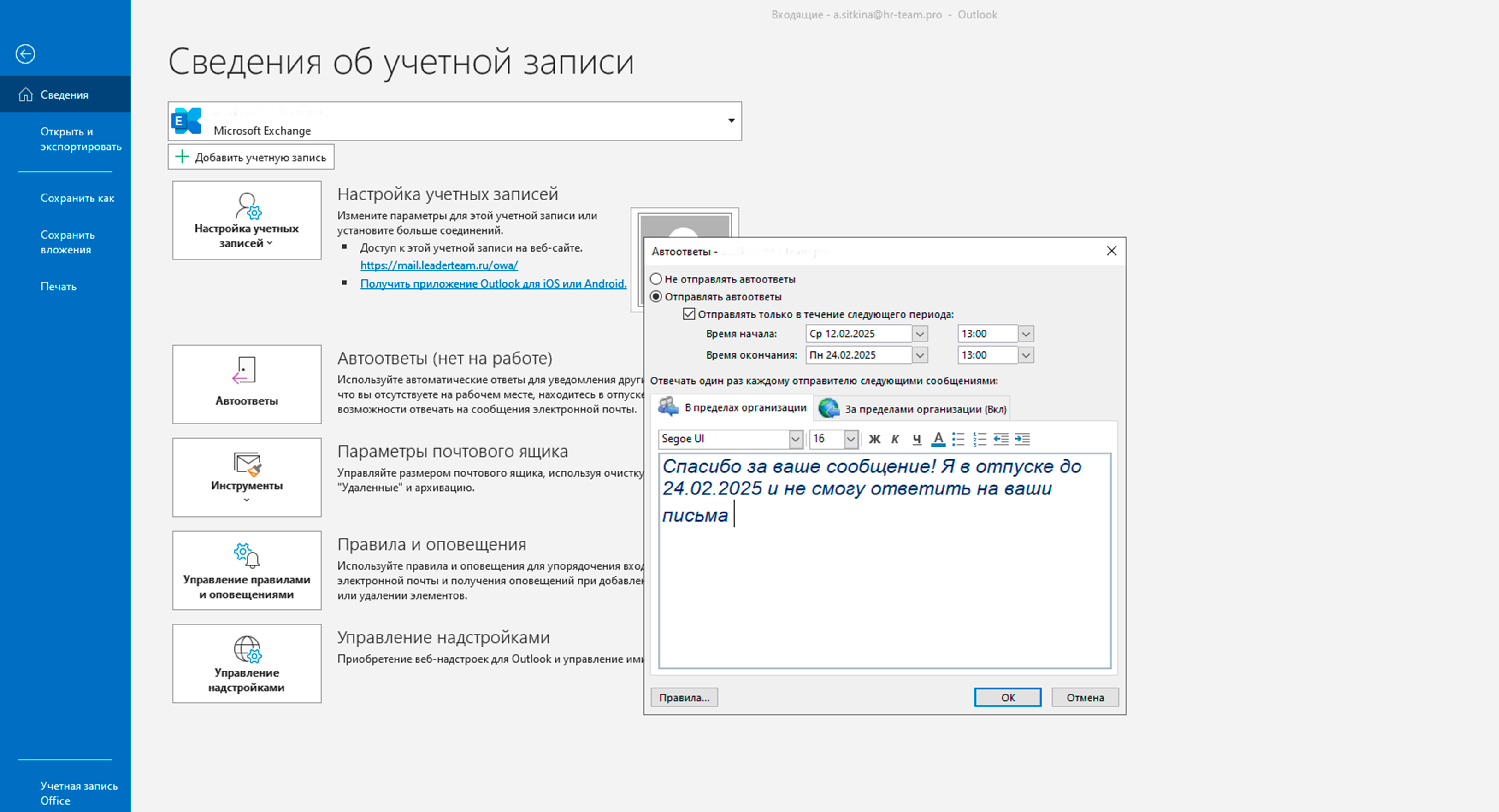
В случаях:
— некорректной работы Outlook
— адресной книги
— необходимости добавления фото в шаблон сообщений и т.д.
Обращаемся в техподдержку, создаем заявку на портале: https://mytechhelp.ru/Task
No Code Website Builder